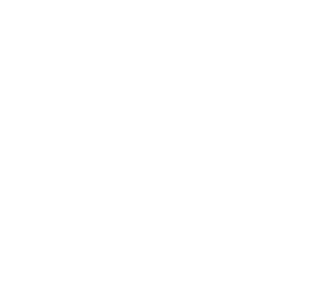Windows Setup
- Download the Windows Raspberry Pi Compute Module Boot Loader: https://github.com/raspberrypi/usbboot/raw/master/win32/rpiboot_setup.exe
- Install the RPI Boot Setup file
- With the board powered off, ensure the USB Boot jumper link is enabled.
- Attach the Desktops USB to the ‘Micro USB Slave’ port
- Attach the micro USB power supply to ‘Power In’ to power up the board

Initialise the Compute Board
6. Right click RPi Boot and ‘Run as an Administrator’

7. If you do not see this screen and the board initialise, remove and re-attach the power supply, rebooting the board.
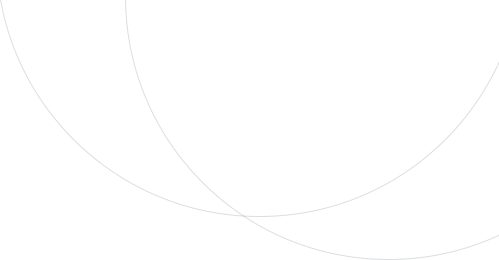
8. If succesfull – you will see this popup – Click CANCEL

Install the new OS
9. Download Win32Disk Imager from source forge: http://sourceforge.net/projects/win32diskimager/
10. Download the Raspian Image from the download page: https://www.raspberrypi.org/downloads/raspbian/
In this example, I have downloaded https://downloads.raspberrypi.org/raspbian_lite_latest image.
Extract this to an image file using 7zip.
11. Run Win32DiskImager as an administrator
12. Select the downloaded Raspian image file
13. In the device drop down, select the new drive that is the Pi
14. Click ‘Write’
The image will now be successfully applied to the device.
If you get a Windows popup asking to format the device, click CANCEL.
The device has rebooted and mounted.



15. Power off the device, and move the USB Boot jumper link to the Disabled position
16. Remove the USB cable connected to the desktop
17. Attach a HDMI cable to a monitor and USB keyboard
18. Boot the device!